Windowsのキーボードの調子が急に悪くなった時の解決方法。

1.原因のマウスの挙動
数日前、マウスでパソコンを操作していると、マウスの動きがギクシャクなって変なところをクリックしたのか、ドラッグしたのかした時、突然、キーボードの調子が悪くなったのです。
どこを操作していたか分かっていないまま、設定が変わってしまいました。
マウスが無線で電波の調子が悪くて動きがカクカクで反応が悪くなり原因不明の反応が出てしまったようです。

2.症状
症状は@マークを打つと、[[[[[[[[[[[、と記号が打たれます、何度打ち直しても同じでした。
@マークが打てないとメールアドレスでさえ打つことが出来なくなり、作業に支障が出ます。
「なぜ」って思ったのですが、再起動も何度もしましたし、日本語入力システムの設定を見直したりしたのですが直せません。
3.やらないほうがいいこと
初心者の方は下手にわからない所、例えば日本語入力のタスクバーの設定をむやみにクリックしてしまったりすると、余計設定が変わってしまいわからなくなると思います。
わからない設定を下手に変更したりして色々と変更してしまい、また違う症状が出て来ると大変ですので、ここは触らずに調べたほうが良いと思います。
4.ネットで調べてみました
とにかく、Googleで検索すればすぐに出てきました。
調べて見ると、案外、すぐに出てきましたのですが、すぐ分かるように防備録的に記事にしておきます。
この記事を作るにあたって、スクショを撮って、もう一度同じ現象を再現しようとしたら、もうやっぱり忘れていました、ダメですね〜。
トラブル起きたらルーチン化して、すぐ解決出来るように防備録を作っていかなくていけませんね。
それでは解決法を説明します。
【キーボードトラブル解決法】
1Windowsの設定を開きます。

2時刻と言語をClickしてください。
3 右側の言語と地域をClickしてください。

4言語と地域の上から3行目の日本語の・・・をClickしてください。
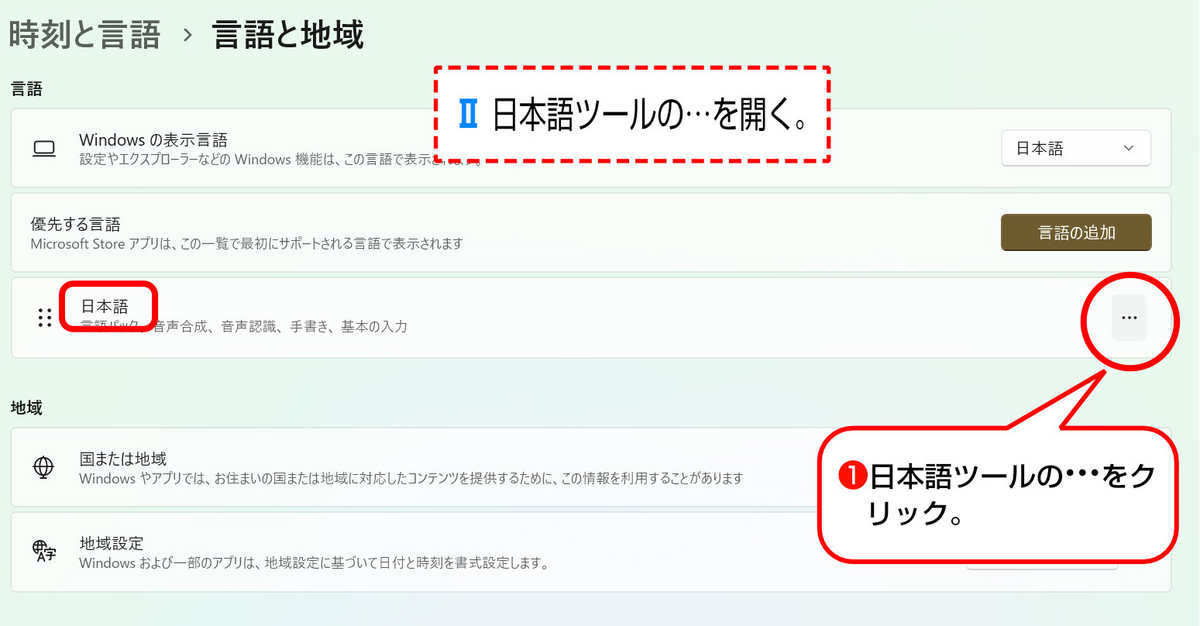
5・・・マークの中の言語オプションをClickしてください
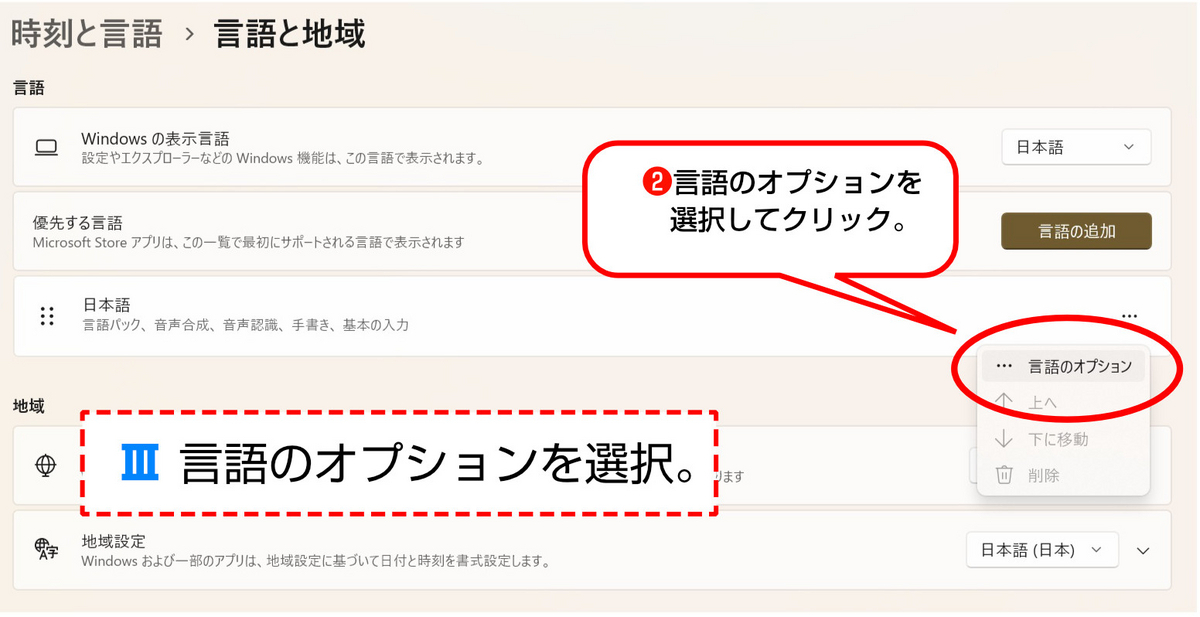
6キーボードの種類を確認します。
キーボードが、日本語キーボードになっているか
確認します。下の例では英語キーボードになっています。
右側のレイアウトの変更をClickしてください。
すると、キーボードの欄にキーボードの候補が表示されます。

7キーボード欄に日本語キーボードがありますので、日本語キーボードを選択しClickしてください。
Clickすると再起動を求められますので再起動をしてください。
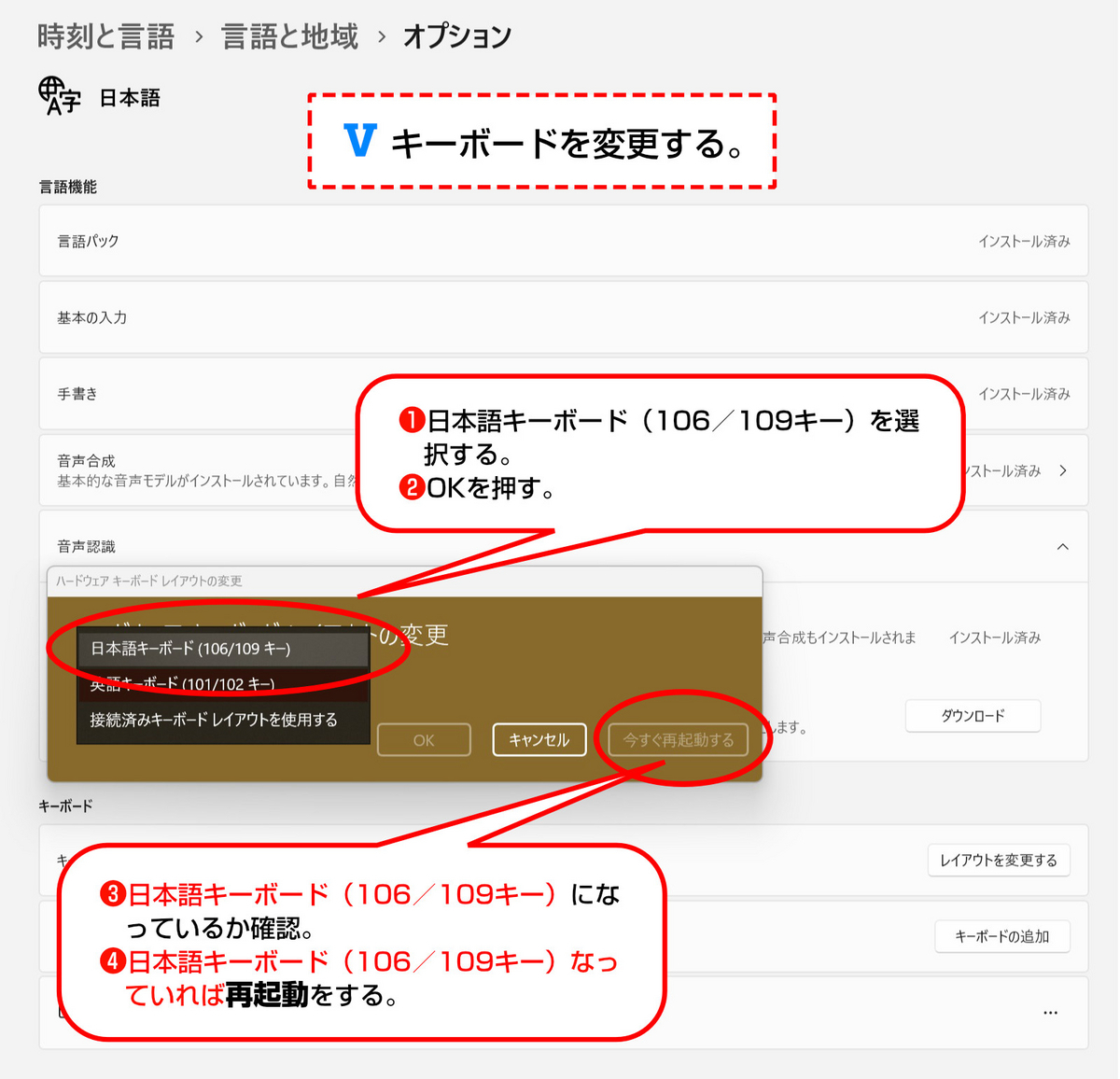
8再起動後、もう一度設定からキーボードが日本語キーボードに変更しているか確認します。
日本語キーボードになっていると、@マークも入力出来るようになっていると思います。
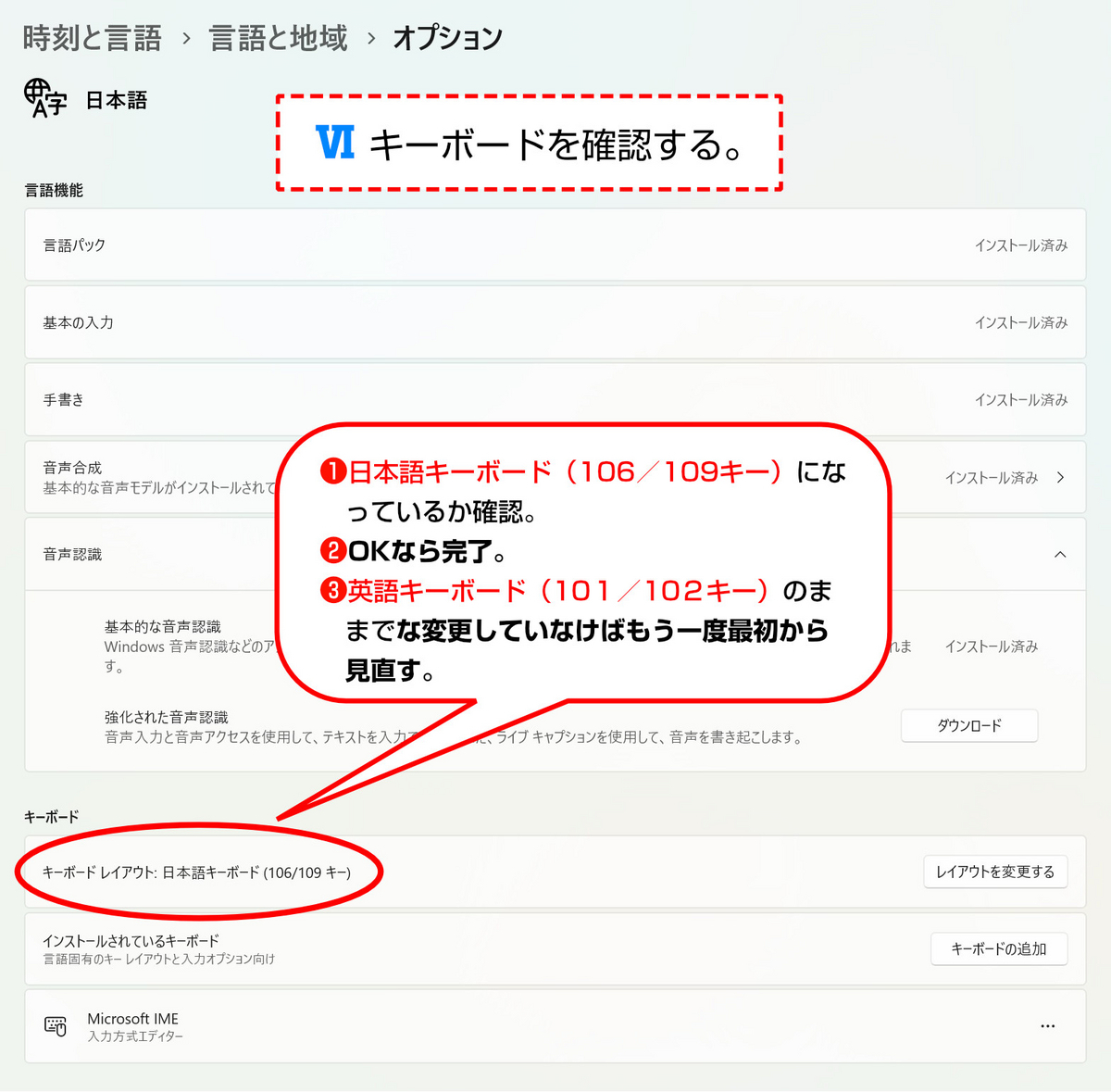
以上になります。



